In this article, we will discuss the process of resetting a smart TV when it’s stuck on the logo screen. It is important to know when and how to reset the TV.
Sometimes, we encounter situations where a normal factory data reset is not possible, or the TV’s software crashes, hangs, or gets stuck on the boot screen. In such cases, a forced factory data reset, also known as a hard reset or entering into recovery mode, becomes necessary. However, it is crucial to note that performing a forced factory data reset will erase all customized settings, including the parental lock setting, as well as the following:
- Google Account/Gmail Account/Play Store Account
- Application data and system data
- Network settings and wireless key
- User data, such as channel settings and other preferences
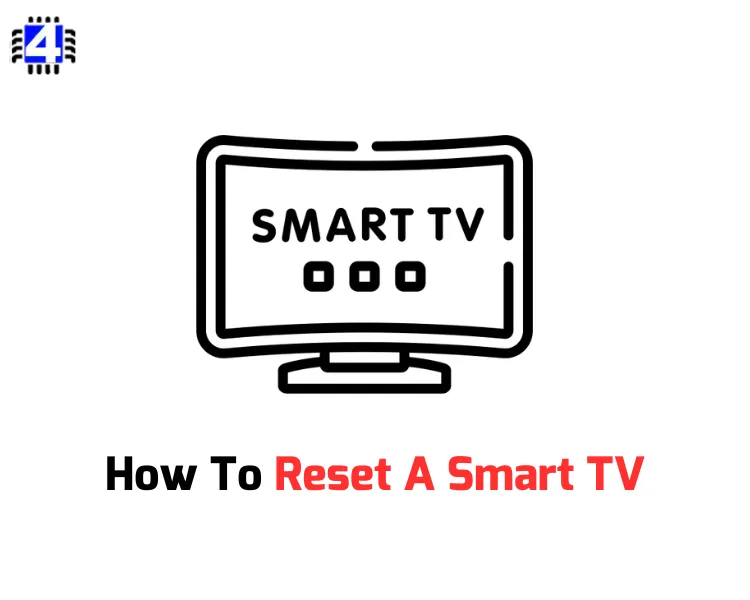
How to Reset a Smart TV
Below are several procedures for resetting different Chinese Smart TVs. However, it is important to note that these methods will only work on TVs that have a recovery option available in their software:
Method 1:
- Press and hold the Power/Standby button and VOL- key on the TV.
- Power on the switch while continuing to hold the buttons.
- Keep pressing for about 30 seconds until the green light blinks.
- The LED TV will reboot itself.
- The TV will enter Recovery Mode and clear all user data and cache.
- The LED TV will reboot again and display the initial setup screen.
- You can now proceed with setting up and scanning channel data.
Method 2:
- Press and hold the Power/Standby button and VOL+ key on the TV.
- Power on the switch while continuing to hold the buttons.
- Keep pressing for about 30 seconds until the green light blinks.
- The LED TV will reboot itself.
- The TV will enter Recovery Mode and clear all user data and cache.
- The LED TV will reboot again and display the initial setup screen.
- You can now proceed with setting up and scanning channel data.
Method 3:
- Press and hold the VOL- and VOL+ keys on the TV.
- Power on the switch while continuing to hold the buttons.
- Keep pressing for about 30 seconds until the green light blinks.
- The LED TV will reboot itself.
- The TV will enter Recovery Mode and clear all user data and cache.
- The LED TV will reboot again and display the initial setup screen.
- You can now proceed with setting up and scanning channel data.
Method 4:
- Press and hold the CH- and CH+ keys on the TV.
- Power on the switch while continuing to hold the buttons.
- Keep pressing for about 30 seconds until the green light blinks.
- The LED TV will reboot itself.
- The TV will enter Recovery Mode and clear all user data and cache.
- The LED TV will reboot again and display the initial setup screen.
- You can now proceed with setting up and scanning channel data.
Method 5:
- Press and hold the Home and Menu keys on the remote.
- Power on the switch while continuing to hold the buttons.
- The TV will turn on in recovery mode. Select the option to wipe out data.
- The LED TV will reboot itself.
- The TV will enter Recovery Mode and clear all user data and cache.
- The LED TV will reboot again and display the initial setup screen.
- You can now proceed with setting up and scanning channel data.
Method 6:
- Press and hold the Confirm (OK) and Restore keys on the remote.
- Power on the switch while continuing to hold the buttons.
- The TV will turn on in recovery mode. Select the option to wipe out data.
- The LED TV will reboot itself.
- The TV will enter Recovery Mode and clear all user data and cache.
- The LED TV will reboot again and display the initial setup screen.
- You can now proceed with setting up and scanning channel data.
Method 7:
- Power on the switch and release the standby button on the TV keypad.
- Immediately press and hold the Vol+ or VOL- key until the recovery screen is displayed.
- Select the option to Wipe Data/Factory Reset.
- If the remote control does not work, use an external keyboard or mouse.
- The LED TV will reboot itself and display the initial setup screen.
- You can now proceed with setting up and scanning channel data.


Very useful
nafunguje ani jedna televizor ma len jedno tlacitko vivax led 32 le141t2s2sm 32 led tv CV351M-B42