If you are looking for a way to update the firmware in your Samsung Smart TV, there are a few different ways that you can go about doing this. You can use the Automatic Update Function, Update over the internet or you can use the USB Disk to update the firmware in your Samsung smart TV. We have covered all of these ways to update the software firmware on your Samsung smart tv.
How To Update Firmware in Samsung Smart TV with USB
Visit the Samsung Download Center to get the most recent software updates. To access the support website for your particular TV model, either choose Enter Model Number or choose Your Product type and then search for your TV. Find the firmware file for your TV under Downloads on the Support website. Install the most recent firmware version if you discover numerous versions. To download the compressed file, choose Download next to the firmware version.
- Locate the file once it has completed downloading, and then unzip it. There is often only one folder there, however, there could be more files.
- Copy or move all of the files from the zip file to a USB flash drive, but do not put them in any other folders. The TV will not recognize the software folders if you place them inside a folder on the USB drive.
- Plug the USB drive containing the software upgrade into a USB port on your television.
- Navigate to Settings and then Support on your TV’s remote. Select Software Update, then Update Now, and finally Yes.
Your TV will look for updated files on the USB drive. To install the updated software, follow the on-screen instructions. Updates usually take a few minutes; please do not turn off the television until the update is finished. When the update is complete, the television will restart automatically.
Update Firmware the Firmware Automatically
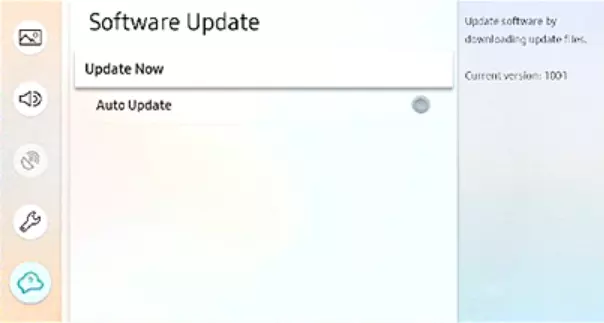
You can have software updates installed automatically while watching TV if the TV is connected to the internet. When the update is finished, it will be applied the next time you turn on the TV. In addition, when you agree to the Smart Hub Terms and Conditions during the initial setup, Auto Update is automatically turned on.
Select Support from the Settings menu. Select Software Update, and then Auto Update to turn it on or off.
Note: Most TVs will receive updates with new features every two years. Updates may still be released, but they will mostly be for bug fixes. With an evolution kit, you can still add new features to your TV.
Update the Software over the internet
You should download software updates as soon as they become available to get the most out of your TV.
- Navigate to Settings and then Support on your TV’s remote.
- Select Software Update, followed by Update Now.
- Your TV will receive new updates that will be downloaded and installed.
Updates usually take a few minutes; please do not turn off the television until the update is finished. When the update is complete, the television will restart automatically. If there are no new updates, choose OK to exit.
Why should I update my TV’s firmware?
Updating the firmware on your Samsung TV is a great way to keep it running at its best. By upgrading the firmware, you can get new features, security updates, and optimizations that will make your TV run better. The process of upgrading the firmware is simple and can be done using a USB drive or network connection. Here are some reasons why you should update your Samsung TV’s firmware:
- Get new features and enhancements – by updating the firmware on your Samsung TV, you can get access to new features and enhancements that were not available when your TV was manufactured. For example, you may want to upgrade to a newer version of the Smart Hub software in order to access more content options or enable newer security features.
- Security updates – keeping your TV up-to-date with security patches helps protect you from potential cyberattacks. By upgrading the firmware, you’re also getting updated functionality and bug fixes that address known issues in the software.
- Optimization – by upgrading the firmware on your Samsung TV, you can optimize it for faster performance and improved picture quality. This includes things like fixing issues that may cause choppy video or reduced image quality during high-definition content playback.


